
Для того, чтобы разогнать монитор, нужно увеличить его частоту обновления с шагом 5 Гц с помощью утилиты набора микросхем видеокарты или специального программного обеспечения. Помните, что не все мониторы допускают разгон, и даже два, казалось бы, одинаковых монитора одной и той же модели могут работать по-разному при разгоне.
Вы, наверное, слышали о разгоне центрального процессора и графического процессора, но знаете ли вы, что вы также можете разогнать свой монитор? Читайте дальше, чтобы узнать как это сделать.
Что такое разгон Монитора
Разгон монитора означает превышение заявленной частоты обновления вашего монитора. Частота обновления — это количество обновлений изображения монитора за одну секунду, измеряемое в герцах (Гц). Все мониторы имеют заявленную частоту обновления, начиная с 60 Гц для офисных мониторов и до 240 Гц, 360 Гц и 500 Гц или выше в самых продвинутых устройствах. Стоит заметить, что большинство мониторов на самом деле используют стандартную частоту обновления 60 Гц.
Рекламируемая частота обновления — это та, которую вы должны ожидать от своего монитора при совершении покупки. Вы сможете выбрать эту частоту обновления в стандартных настройках дисплея Windows, не требуя для этого никакого дополнительного программного обеспечения.
Чтобы разогнать купленный монитор, вам потребуется использовать стороннее программное обеспечение для принудительной подачи сигнала с повышенной частотой обновления. Вы можете сделать это с помощью программного обеспечения, предоставленного производителем вашего графического процессора (NVIDIA, AMD или Intel), или приложения под названием CRU (Custom Resolution Utility), которое мы рассмотрим ниже.
Как и другие виды разгона, выход монитора за заявленные пределы — это игра методом проб и ошибок. В какой-то момент вы достигнете потолка, когда монитор не будет принимать любой сигнал, который вы посылаете. Вот тогда вам придется остановиться и успокоиться.
Какие Мониторы поддерживают разгон
Не все мониторы поддерживают разгон. Вы, скорее всего, сможете разгонять мониторы, предназначенные для геймеров, а некоторые даже рекламируют, что монитор можно разогнать в маркетинговых материалах. Многие стандартные офисные мониторы с частотой 60 Гц могут с трудом превышать собственную частоту обновления.
Кроме того, проблема разгона усложнена степенью расхождений между различными устройствами. У вас может быть два монитора одной модели от одного производителя, и вы можете добиться более высокой частоты обновления на одном, чем на другом. Производственные допуски имеют в этом случае значение. Единственный способ узнать, можно ли разогнать ваш монитор, — это попробовать это сделать самому.
Имея это в виду, многие мониторы могут выдержать скромный разгон. Возможно, вы сможете увеличить частоту монитора с частотой 60 Гц до 75 Гц, что может показаться большим улучшением с точки зрения общей плавности. Однако недостаточно просто разогнать и поставить точку. Как только вы достигнете более высокой частоты обновления, вы захотите проверить разгон, чтобы убедиться, что ваш монитор не пропускает кадры.
При разгоне выбранное вами разрешение может существенно повлиять на ваши шансы на успех. Более низкие разрешения могут использовать преимущества более высокой частоты обновления, поэтому, если вы хотите увеличить частоту обновления, возможно, стоит поэкспериментировать с понижением разрешения.
Наконец, пропускная способность может стать узким местом. 8-битный сигнал 4K (UHD) с частотой 60 Гц использует 17,82 Гбит/с. Если вы подключаетесь к компьютеру через кабель HDMI 2.0b, максимальная доступная пропускная способность составляет 18 Гбит/с. Просто не хватит пропускной способности для более высокой частоты обновления, даже если ваш монитор ее поддерживает.

Вы можете обойти это с кабеля помощью DisplayPort (DP). Стандарт DP 1.4 имеет максимальную пропускную способность 32,4 Гбит/с, тогда как DP 1.2 может управлять 21,6 Гбит/с.
Как разогнать Монитор
Чтобы получить доступ к частоте обновления, недоступной в настройках дисплея Windows, вам потребуется использовать стороннее программное обеспечение. Самый простой способ сделать это — использовать утилиту для видеокарты.
При разгоне рекомендуется увеличивать частоту с шагом около 5 Гц. Также разумно перезагрузить компьютер после того, как вы установили разгон, а затем снова запустите эти утилиты, чтобы убедиться, что ваши пользовательские настройки используются. После того, как вы установили разгон, пора переходить к проверке разгона на следующем шаге.
Используйте панель управления NVIDIA для разгона монитора
Если у вас видеокарта NVIDIA, загрузите приложение NVIDIA Control Panel из магазина Windows и запустите его. При открытом приложении разверните меню “Дисплей” и выберите “Изменить разрешение”, а затем нажмите кнопку “Создать пользовательское разрешение”.
В появившемся окне введите выбранное вами разрешение в пикселях по горизонтали и вертикали, а затем частоту обновления в герцах. Затем вы можете нажать “Проверить”, чтобы опробовать новые настройки. Если ваш монитор не стал черным и отображает изображение, вы можете сохранить пользовательское разрешение или продолжить тестирование, пока не достигнете предела панели.
Если дисплей стал черным и изображение пропало, подождите несколько минут, и ваши предыдущие настройки будут сброшены автоматически.
Используйте настройки AMD Radeon для разгона монитора
Для видеокарт AMD убедитесь, что у вас установлен AMD Radeon Adrenalin. Отсюда щелкните правой кнопкой мыши на рабочем столе и выберите «Настройки AMD Radeon» и выберите вкладку «Дисплей», когда откроется окно. Нажмите на кнопку “Создать” рядом с надписью “Пользовательские разрешения” и введите желаемое разрешение и частоту обновления. Нажмите “Сохранить”, чтобы протестировать и активировать новые настройки.
Используйте панель управления Intel HD Graphics для разгона монитора
Если у вас есть Intel HD Graphics, вы также можете создавать пользовательские разрешения. Панель управления Intel HD Graphics должна быть установлена вместе с вашими драйверами, поэтому откройте ее, а затем нажмите «Дисплей», а затем кнопку «Пользовательские разрешения». Отсюда вы можете ввести разрешение и желаемую частоту обновления, а затем нажать «Добавить» для тестирования.
Используйте CRU для разгона вашего монитора
Другой вариант вместо использования инструментов вашего производителя — использовать стороннее приложение под названием CRU (или Custom Resolution Utility) для настройки пользовательского разрешения и частоты обновления для вашего монитора. С помощью CRU вы можете добавлять пользовательские разрешения в настройки отображения Windows.
Чтобы использовать приложение, загрузите ZIP-файл CRU по ссылке выше и извлеките его содержимое. Затем щелкните правой кнопкой мыши на CRU.exe, выберите “Запуск от имени администратора” и дождитесь запуска приложения.

Используйте выпадающий список в верхней части экрана, чтобы выбрать, какой дисплей вы хотите разогнать. Отсюда нажмите “Add” рядом с полем “Standard Resolutions”. В появившемся окне введите желаемое разрешение и частоту обновления. Нажмите “ОК”, чтобы сохранить, затем перезагрузите компьютер.

Когда Windows перезагрузится, щелкните правой кнопкой мыши на рабочем столе и выберите “Параметры экрана”, затем “Дополнительные параметры дисплея”, а затем под выбранным монитором установите новую частоту обновления, значения новой частоты сразу активируются (актуально для Windows 10).

Проверка разгона
Итак, вам удалось разогнать свой монитор! Теперь пришло время убедиться, что на вашем мониторе отображаются все кадры, которые он получает. Некоторые мониторы могут принимать сигнал с более высокой частотой обновления, чем официально поддерживается, но монитор может с трудом отображать все кадры. Это может привести к пропуску кадров.
Когда кадры пропускаются, вы можете увидеть неравномерное движение и заметное заикание. Разгон вашего монитора предназначен для получения лучших результатов в управлении движением, но пропуск кадров может сделать весь разгон бессмысленным.
К счастью, вы можете проверить пропуск кадров с помощью инструмента Blur Busters Frame Skipping. Тест включает в себя съемку экрана с использованием длинной выдержки, что можно сделать с помощью большинства современных камер смартфонов. Вам понадобится доступ к ручному управлению камерой, так как вам нужно будет установить выдержку на одну десятую (1/10) секунды.
Запустите проверку пропуска кадров в своем веб-браузере и подождите, пока не увидите зеленое уведомление “Готово” в нижней части экрана. Теперь установите выдержку вашей камеры на 1/10 секунды (вы можете увеличить диафрагму или уменьшить ISO, чтобы сбалансировать экспозицию) и сделайте снимок.
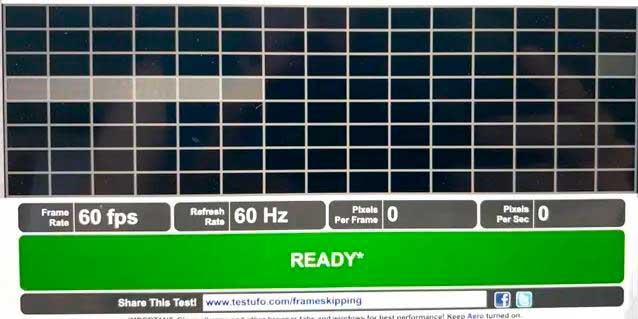
Теперь взгляните на фотографию, которую вы сделали. Если вы видите непрерывную линию светлых квадратов, как на изображении выше, ваш монитор не пропускает кадры. Если вы видите черные кадры между светлыми кадрами (согласно «плохому» примеру изображения Blur Busters), ваш монитор пропускает кадры.
Если вы столкнулись с пропущенными кадрами, попробуйте уменьшить частоту обновления и снова запустить тест, пока не получите удовлетворительный результат.
Риски при разгоне Монитора
Разгон предполагает выход монитора за пределы стандартных рабочих ограничений производителя, поэтому всегда существует некоторый неотъемлемый риск (точно так же, как разгон центрального или графического процессора). Разгон может привести к дополнительной нагрузке на монитор и выделению большего количества тепла при работе с более высокой частотой обновления. Это может привести к сокращению общей продолжительности срока службы монитора.
Эта практика широко применяется среди энтузиастов ПК и считается безопасной, но вам решать, стоит ли она того. Если вам нравится возиться и доводить вещи до предела, вы можете попробовать. Если вы заметите большую разницу между 60 Гц и 75 Гц, которая делает время, которое вы проводите перед монитором, более приятным, риск небольшого сокращения срока службы может быть оправдан.
Вы также можете рассмотреть возможность запуска монитора с разогнанной частотой обновления только тогда, когда выигрыш кажется оправданным, например, во время игр. Но, когда вы просто просматриваете веб страницы и выполняете офисную работу, вам следует вернуться к обычной частоте обновления.
Хотите еще более высокую частоту обновления?
Выгода, которую вы получите от разгона вашего монитора, может быть очень небольшой. Если вы серьезно относитесь к повышению частоты обновления, вам следует рассмотреть возможность приобретения монитора с высокой частотой обновления.
Перед покупкой убедитесь, что вы выбрали монитор, частота обновления которого соответствует вашему использованию и производительности компьютера. Вы также можете заметить некоторые преимущества использования высокой частоты обновления на рабочем столе, выраженные в большей плавности и точности изображения.